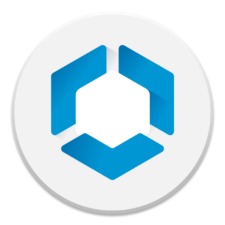![]() Wenn man so wie ich, im täglichen Leben als MDM Architekt mit Android und iOS Devices arbeiten muss/darf, kommt man manchmal an Punkte, wo es ganz hilfreich ist, dass jeweilige Device (in meinem Falle Samsung und Zebra Rugged Devices) auf dem Lokalen Rechner zuspiegeln. Da ich aber keinen Windowsrechner benutze, sondern einen Mac, ist es manchmal halt bissel anders als unter dem Fenster-Riesen. Durch ein aktuelles Projekt, welches wir gerade begleiten, bin ich auf das Tool Screen Copy gestossen. Um dieses unter MacOS zu benutzen, mag ich euch heute diese Installationsanleitung näher bringen, da ich keine Deutsche Anleitung gefunden haben (ein Youtube Video in Englisch hänge ich unten dran). 😉
Wenn man so wie ich, im täglichen Leben als MDM Architekt mit Android und iOS Devices arbeiten muss/darf, kommt man manchmal an Punkte, wo es ganz hilfreich ist, dass jeweilige Device (in meinem Falle Samsung und Zebra Rugged Devices) auf dem Lokalen Rechner zuspiegeln. Da ich aber keinen Windowsrechner benutze, sondern einen Mac, ist es manchmal halt bissel anders als unter dem Fenster-Riesen. Durch ein aktuelles Projekt, welches wir gerade begleiten, bin ich auf das Tool Screen Copy gestossen. Um dieses unter MacOS zu benutzen, mag ich euch heute diese Installationsanleitung näher bringen, da ich keine Deutsche Anleitung gefunden haben (ein Youtube Video in Englisch hänge ich unten dran). 😉
Scrcpy (auch Screen Copy genannt) ist ein OpenSource Projekt welches auf GitHub plaziert wurden. Scrcpy findet Ihr unter DIESEM Link. Scrcpy dient dazu, das Display des Android Devices auf eurem Mac (da es OpenSource ist, auch unter Win, Linux, etc) zu spiegeln und auch zu steuern. Gerade in Zeiten von COVID-19 und Home Office, eine super praktische Sache um in Präsentationen/Meetings den Kollegen/Kunden auch praktisch das Device zu präsentieren, obwohl diese halt nicht direkt vorort sind.
Also fangen wir an. Wir öffnen uns als erstes die Scrcpy Seite und gelangen auf die GitHUB Projekt Seite. Wenn Ihr dort runterscrollt, bekommt Ihr eine kurze Anleitung und Screenshots präsentiert. Für Scrcpy benötigt Ihr als erstes HomeBrew. Diese installiert ihr via:
/bin/bash -c "$(curl -fsSL https://raw.githubusercontent.com/Homebrew/install/HEAD/install.sh)"
Um das Script auszuführen, sucht Ihr nach eurer Terminal APP ( COMMAND + SPACEBAR und dann Terminal eingeben) und startet diese.
Hier gebt Ihr nun den Befehl ein und euer Adminpasswort (sudo):
MASCHINE:~ USERID$ /bin/bash -c "$(curl -fsSL https://raw.githubusercontent.com/Homebrew/install/HEAD/install.sh)"
==> Checking for `sudo` access (which may request your password)...
Password:
==> This script will install:
.
.
.
. //WAIT JUST A FEW MINUTES
==> Installation successful!
Ist die Installation durch, kommen wir zum nächsten Punkt und installieren Scrcpy über den Terminal. Dazu geht Ihr wieder zurück in den Terminal und gebt dort folgenden Befehl ein:
brew install scrcpy
Der Befehl lädt nun alle benötigten Pakete von Scrcpy herunter und installiert diese. An dieser Stelle keine Panik, die Installation inkl. der Downloads dauert ein bischen was 😉
Ist der Prozess durch, müssen wir noch ADB (Android Debug Bridge) installieren. Dies tun wir über folgendes Kommando im Terminal:
brew install android-platform-tools
Sind wir hier durch, haben wir es endlich geschafft und können scrcpy starten. Dazu schließen wir das Android Device am Mac an und gehen in den Terminal um dort den Befehl einzugeben:
scrcpy
ein.
Wenn Ihr z.B. folgenden Fehler bekommt:
DEM0114:~ u074652$ scrcpy
2021-11-17 10:27:08.774 scrcpy[12412:322834] INFO: scrcpy 1.20 <https://github.com/Genymobile/scrcpy>
adb: error: failed to get feature set: no devices/emulators found
2021-11-17 10:27:08.788 scrcpy[12412:322835] ERROR: "adb push" returned with value 1
2021-11-17 10:27:09.170 scrcpy[12412:322834] ERROR: Server connection failed
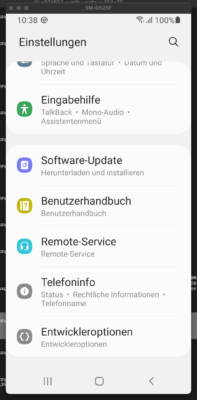 müsst Ihr auf dem Gerät des Debugging-Modus & adb-Autorisierungs-Timout deaktivieren. Um dies zu ermöglichen, geht ihr wie folgt vor:
müsst Ihr auf dem Gerät des Debugging-Modus & adb-Autorisierungs-Timout deaktivieren. Um dies zu ermöglichen, geht ihr wie folgt vor:
- EINSTELLUNGEN
- TELEFONINFO
- SOFTWAREINFORMATIONEN
- nun mindestens 7 mal auf BUILDNUMMER tippen
und der Entwichlermodus ist aktiviert.
Danach habt Ihr unter EINSTELLUNGEN den Punkt ENTWICKLEROPTIONEN und könnt hier die oben genannten Optionen aktivieren. Nun könnt Ihr euer Android Device via Mouse steuern und es am Mac darstellen.
Falls Ihr das ganz lieber als Video (in Englisch) sehen wollt, empfehle ich euch folgendes Video auf Youtube:
Viel Spaß